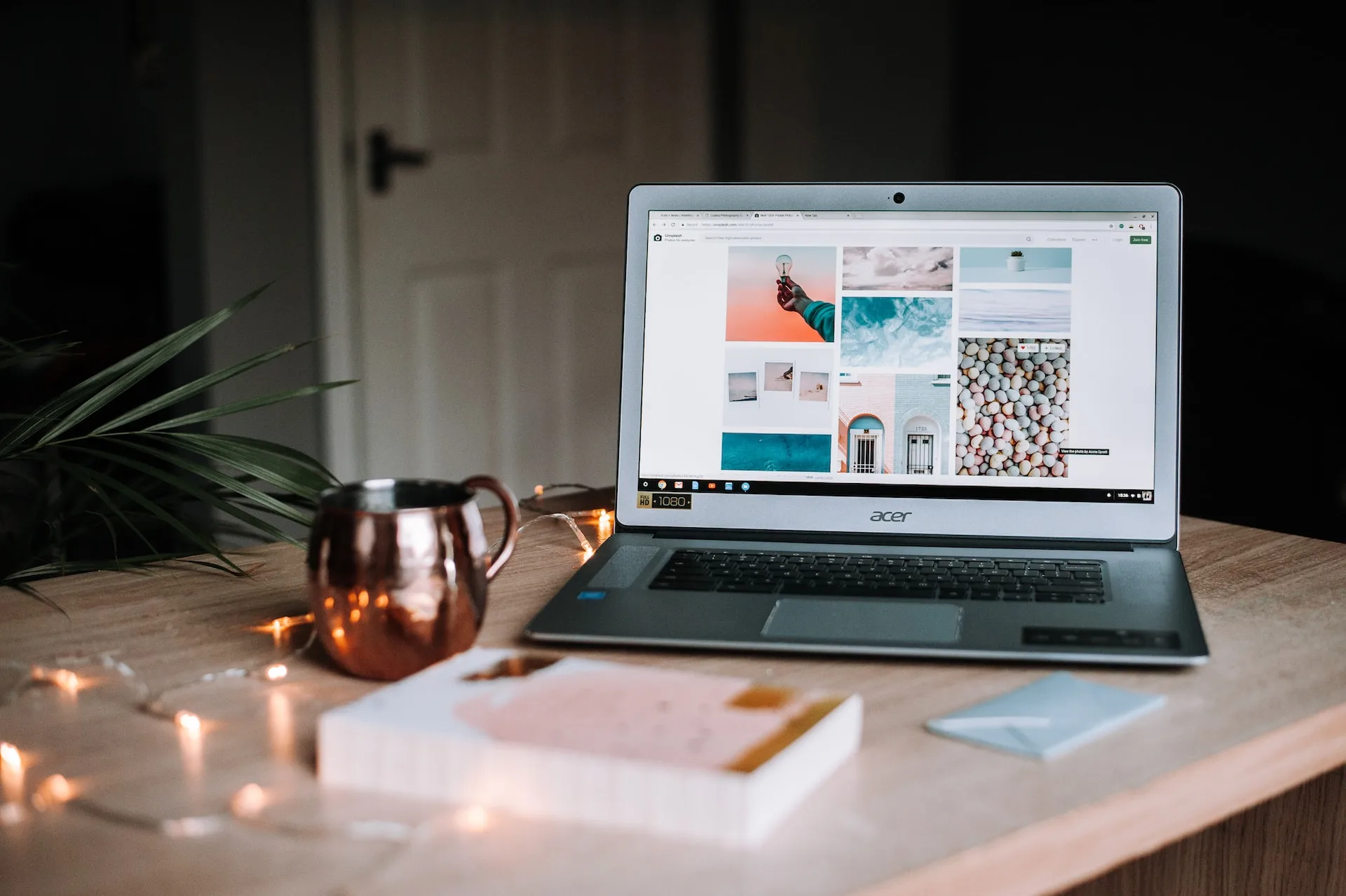Screenshots in Windows 10 serve as a pivotal tool in our daily digital interaction, allowing us to capture and share moments, troubleshoot problems, or simply save a piece of information for later reference. Whether you are illustrating a step-by-step guide, sharing gameplay achievements, or documenting software bugs, having the ability to seamlessly capture your screen’s content is indispensable.
Windows 10, with its user-centric design, offers a variety of built-in methods to take screenshots, each catering to different scenarios and user preferences. From the classic Print Screen key to the modern Snip & Sketch tool, Microsoft has ensured that users have the necessary tools at their fingertips to capture, edit, and share screenshots with ease. Moreover, the integration of third-party applications further enriches the screenshot-taking experience, offering additional features and functionalities to meet the diverse needs of its wide user base.
This guide aims to provide a thorough walkthrough on how to take screenshots in Windows 10, exploring the different methods available, and highlighting tips to enhance your screenshotting skills. Whether you’re a tech-savvy professional, a gamer, or someone who’s recently transitioned to Windows 10, mastering the art of taking screenshots can significantly streamline your digital interaction, making the process more efficient and enjoyable.
Index
Screenshots in Windows 10: Using the Print Screen Key
Simple Screenshot:
- Locate the
PrtScn(Print Screen) key on your keyboard. - Press the
PrtScnkey. This action copies the current screen to your clipboard. - Open a photo editing software like Paint, and press
Ctrl + Vto paste your screenshot. Edit if necessary and save.
Screenshot of Active Window:
- To capture only the active window, hold down
Altwhile pressing thePrtScnkey. - Paste it in a photo editing software, edit if necessary, and save.
Screenshots in Windows 10 :Using Snipping Tool
Snipping Tool is a built-in utility in Windows 10 that offers more flexibility.
- Type “Snipping Tool” in the search bar and open the application.
- Click on “New” and select the area of the screen you want to capture.
- Once captured, you can use the tool to make basic edits. Save the screenshot to your desired location.
Using Snip & Sketch
Snip & Sketch is a more modern tool replacing the Snipping Tool, offering better editing options.
- Press
Win + Shift + Sto open Snip & Sketch. - Drag to select the area you want to capture.
- Edit your screenshot with the available tools and save.
Using Game Bar
For gamers, Windows 10 has a built-in feature known as Game Bar.
- Press
Win + Gto open the Game Bar. - Click on the camera icon to take a screenshot, or use the keyboard shortcut
Win + Alt + PrtScn. - Screenshots will be saved in the “Captures” folder inside “Videos”.
Using Third-party Software
There are numerous third-party applications like Lightshot or Greenshot which offer enhanced features and easy sharing options.
- Download and install your preferred software.
- Follow the on-screen instructions to capture, edit, and share your screenshots.
Conclusion
Capturing Screenshots in Windows 10 is a simple process once you know the right methods to use based on your needs. Each tool and method mentioned above has its unique features catering to different requirements. Explore them to find what suits you the best. If you need some more information you can look at this Microsoft Support Article.
As we navigate through various tasks, be it professional or personal, the ability to quickly and effectively capture screen content remains indispensable. The choice of method may vary based on personal preference or the specific requirements of a task at hand. It’s the understanding and effective utilization of these tools that lead to a smoother, more productive digital experience. This guide aimed to shed light on the diverse options at your disposal, hoping to enhance your interaction with Windows 10.
We hope this guide was helpful in making the process of taking screenshots in Windows 10 clearer. If you have any further questions or alternative methods you prefer, feel free to share your thoughts in the comments below. Your insights will undoubtedly benefit the community of tech enthusiasts at Simple.IT.