Windows backup is becoming a must in today world, protecting your data from disk failure or accidental delete as well as to ransomware or malware attack in general is becoming more and more important. From cherished memories captured in photos to pivotal documents and projects, ensuring the safety and accessibility of data is paramount.
One of the most effective methodologies to shield your data from unforeseen adversities like hardware failures, data corruption, or malicious software attacks is by crafting a robust backup strategy. Windows, a widely embraced operating system, comes laden with in-built tools and features designed to facilitate a seamless backup process. This comprehensive guide aims to navigate you through the intricacies of setting up a Windows Backup, ensuring a stronghold of safety around your digital realm.
Windows Backup
Understanding the Importance of Backup
Delving into the realm of data backup unveils a narrative akin to having a digital insurance policy. It’s a safety net that everyone needs but hopes never to use. The process meticulously crafts copies of your data, which can be resurrected in the event of a hardware meltdown or data loss scenario. This section illuminates the quintessence of having a backup strategy in place, echoing the age-old adage, “Better safe than sorry.”
Preparing for Backup
Preparation is a precursor to a seamless backup process. Here’s a roadmap to ready your system for a backup.
- Selecting a Backup Location:
The cornerstone of a solid backup strategy is selecting an apt location to house your backup. Be it an external hard drive, a USB drive, or a network location, choosing a reliable and accessible backup location is pivotal. - Allocating Space:
Ensuring there’s a bounty of space to nestle all the data you intend to backup is crucial. The amount of space earmarked for backup will dictate the volume of data that can be safeguarded.
Harnessing Windows Backup and Restore
Windows is armed with an integrated tool known as Backup and Restore, designed to facilitate a straightforward backup process.
- Accessing Backup and Restore:
Embark on this journey by navigating to Control Panel > System and Security > Backup and Restore. - Setting Up Backup:
Click on ‘Set up backup’ and follow the on-screen instructions, selecting the backup location and the files/folders you wish to backup. This step is the bedrock of creating a robust backup. - Scheduling Backups:
Regular backups are the linchpin of ensuring data safety. Set a schedule that mirrors your data creation and modification routine.
Leveraging File History
File History is another quintessential tool provided by Windows to preserve your documents.
- Accessing File History:
Navigate to Settings > Update & Security > Backup > Add a Drive, and select the drive you want to use for File History. - Configuring File History:
After selecting a drive, customize File History settings to resonate with your backup needs.
Exploring Third-Party Backup Solutions
Beyond the native Windows tools, the digital domain is replete with third-party solutions offering a medley of advanced backup options.
- Acronis True Image:
Acronis True Image is a robust contender in the backup arena, offering a plethora of backup and restore features. - EaseUS Todo Backup:
EaseUS Todo Backup is another stalwart tool that facilitates an easy yet comprehensive backup process. - Comparing Third-Party Solutions:
While both Acronis and EaseUS are formidable, comparing their features, pricing (for premium versions), and user reviews will help you choose the one that aligns with your needs.
Cloud Backup Horizons
Cloud backup solutions such as Google Drive, Microsoft OneDrive, or Dropbox present an alternative realm to local backups, offering the luxury of accessing your data from any nook and cranny of the globe.
Regular Checkups and Maintenance
Much like a well-oiled machine, a backup system necessitates regular check-ups and maintenance to ensure its effectiveness.
- Testing Your Backups:
Regular testing by attempting to restore files from the backup is a prudent practice to ensure the reliability of your backup system. - Deleting Old Backups:
Pruning old backups to free up space for new data is a ritual that contributes to a healthy backup system.
Conclusion
Crafting a solid backup strategy is akin to building a digital fortress around your data. The native Windows Backup tools coupled with third-party solutions construct a robust framework to shield your data against unforeseen calamities. This narrative serves as a compass to navigate through the nuances of Windows Backup, ensuring you are well-armed in the battle against data loss.
We invite you to share your backup strategies, experiences, or any additional tools you find beneficial in the comments below. The tech community at Simple.IT is keen to learn from shared experiences, and your insights could provide a reservoir of knowledge for others navigating the realms of data backup. So go ahead, explore the world of Windows Backup, and let
the community know your take on safeguarding your digital realm. Your shared experiences are not just welcomed; they are eagerly awaited!


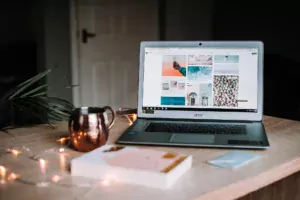

Pingback: Protect Your PC from Virus and Malware - Simple IT