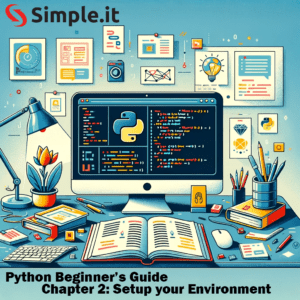Cut and Paste on Mac. In a world driven by digital data, the ability to manipulate text and images swiftly on our computers is indispensable. While the concept of cutting and pasting may seem rudimentary, when switching over to a Mac from a Windows PC, some users find themselves at a slight pause. The transition comes with a slight twist, but once mastered, it’s as breezy as a walk in the park. In this article, we’re diving into the simple yet essential art of cutting and pasting on a Mac. So, whether you’re a newcomer to the Mac environment or someone looking to brush up on the basics, this guide is for you!
Cut and Paste on Mac
Understanding the Basics
Before diving into the steps, it’s vital to understand the key players involved in the process – the keyboard and mouse. Unlike Windows, where the cut and paste function is often a two-step process using the mouse right-click, on a Mac, the keyboard is your best friend.
Keyboard Shortcuts:
- Cut: Command + X
- Copy: Command + C
- Paste: Command + V
Cutting and Pasting Text
When it comes to text, cutting and pasting is a straightforward affair. Here’s a step-by-step breakdown:
- Select Text: Highlight the text you want to cut.
- Cut Text: Press
Command+Xto cut the text. - Navigate: Move to the location where you want to paste the text.
- Paste Text: Press
Command+Vto paste the text.
Voila! You’ve just moved text from one location to another.
Cut and Paste on Mac: Files or Folders
Now, when it comes to files or folders, the process involves an extra step:
- Select File/Folder: Click on the file or folder you wish to cut.
- Copy File/Folder: Instead of cutting, we’ll copy it by pressing
Command+C. - Navigate to Destination: Go to the location where you want to move the file or folder.
- Move File/Folder: Now, press
Option+Command+Vto move the file or folder to the new location.
Utilizing Right-Click
For those who prefer using the mouse, fret not! Right-clicking is also an option on Mac:
- Select Item: Highlight the text or click on the file/folder.
- Right-Click: Right-click on the selected item.
- Choose Cut or Copy: Choose ‘Cut’ for text or ‘Copy’ for files/folders from the context menu.
- Navigate to Destination: Move to the desired location.
- Right-Click and Paste: Right-click again and choose ‘Paste’ from the context menu.
Drag and Drop Method
Alternatively, the drag and drop method is a visual and intuitive way to move items around:
- Select Item: Click on the text, file, or folder you wish to move.
- Drag Item: Hold down the mouse button and drag the item to the new location.
- Drop Item: Release the mouse button to drop the item in the new location.
Conclusion
The cut and paste mechanism on a Mac is slightly different but equally efficient. With a bit of practice, it becomes second nature, making your digital navigation on a Mac smooth and effortless.
Cut and Paste on Mac. We’re curious to know how you found the transition from a PC to a Mac, especially in terms of basic functions like cutting and pasting. Dive into the comments below and share your experiences. Our community at Simple.IT is all about learning and growing together in the tech world. Whether you have a trick up your sleeve or a query that’s been bugging you, drop it in the comments. Let’s continue unraveling the digital tapestry together, one basic function at a time!