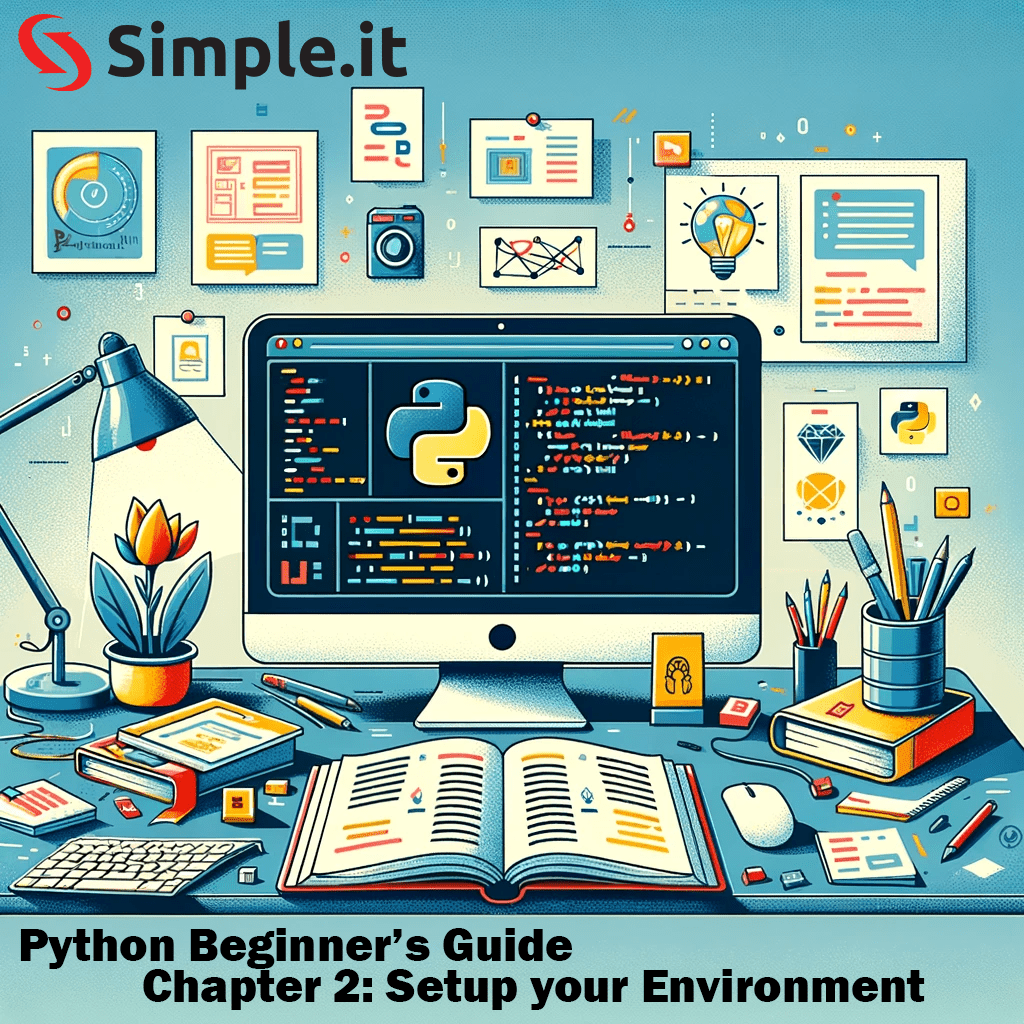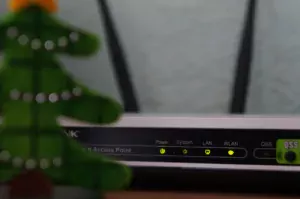Setting up a proper Python environment is the first step in your journey as a Python developer. Whether you are new to programming or an experienced coder, getting your Python setup right can save you a lot of time and hassle in the long run. In this guide, we’ll walk you through the steps to install Python on various operating systems and introduce you to some popular Python Integrated Development Environments (IDEs).
Python Setup
Installing Python
The first step in setting up your programming Python setup, is installing the language interpreter. The Python community regularly releases updates to the language, offering new features, enhancements, and bug fixes. These versions can be broadly categorized into two types: major versions and minor versions.
- Major Versions: These versions often introduce significant changes to the language and are not backward compatible. For example, Python 2 and Python 3 are two major versions. Python 3 introduced several changes that were not compatible with Python 2, leading to a divide in the Python community. As of my last update, Python 3 is the actively developed version, and Python 2 has reached the end of its life, meaning it no longer receives updates, including security updates.
- Minor Versions: These are updates within a major version. They usually add improvements and new functionalities while maintaining backward compatibility with earlier minor versions within the same major version. For example, Python 3.7, Python 3.8, and Python 3.9 are minor versions within the Python 3 major version. Each of these versions introduced new features and optimizations.
When downloading Python, it’s important to consider the following:
- Compatibility: Ensure that the Python version you choose for your Python setup is compatible with the libraries and frameworks you plan to use. Some libraries may not immediately support the latest Python version.
- Support and Updates: It’s generally recommended to use a version that is actively supported and receives updates. As of my last update, Python 3.6 and above are the versions receiving active support.
- Latest Features: If you want to use the newest features of Python and don’t have specific legacy dependencies, opting for the latest minor version is a good choice.
You can download different versions of Python from the official Python website, python.org, where they offer installers for various operating systems. Be sure to download the version that matches your system’s architecture (32-bit or 64-bit) and operating system.
Python Setup on Windows:
- Visit the official Python website and download the latest version of Python for Windows.
- Run the installer. Make sure to check the box that says “Add Python to PATH” before clicking “Install Now.”
- After installation, open Command Prompt and type
pythonto verify the installation.
Python Setup on macOS:
- Python comes pre-installed on macOS, but it might not be the latest version. To install the latest version, visit the official Python website and download the macOS installer.
- Open the installer and follow the on-screen instructions.
- Verify the installation by opening Terminal and typing
python3.
Python Setup on Linux:
- Python is usually pre-installed on Linux. To check, open Terminal and type
pythonorpython3. - If it’s not installed or you need a different version, use your distribution’s package manager to install it (e.g.,
sudo apt-get install python3on Ubuntu).
Choosing a Python IDE
An IDE can significantly enhance your coding experience by providing features like auto-completion, debugging tools, and syntax highlighting. Here are some popular Python IDEs:
- PyCharm
- Supported Platforms: Windows, macOS, Linux
- Pricing: Community Edition (Free), Professional Edition (Commercial)
- Features: PyCharm offers intelligent code completion, on-the-fly error checking, quick-fixes, easy project navigation, and automated code refactoring. The Professional Edition adds advanced features like support for web development frameworks (Django, Flask) and database support.
- Download Link: PyCharm Download
- Visual Studio Code
- Supported Platforms: Windows, macOS, Linux
- Pricing: Free
- Features: Visual Studio Code (VS Code) is a lightweight but powerful source code editor which runs on your desktop. It comes with built-in support for JavaScript, TypeScript, and Node.js and has a rich ecosystem of extensions for other languages (including Python).
- Download Link: VS Code Download
- Jupyter Notebook
- Supported Platforms: Web-based (accessible on any OS with a web browser)
- Pricing: Free
- Features: Ideal for data science and academic purposes, Jupyter Notebook supports live code, equations, visualizations, and narrative text. It’s great for creating and sharing documents that contain live code, equations, visualizations, and narrative text.
- Download Link: Jupyter Installation Guide
Python Setup: Virtual Environment
A virtual environment in Python is a self-contained directory that isolates your project’s Python/Django setup from the rest of your system. This means you can have projects with differing dependencies or even Python versions on the same machine without conflicts. Key benefits include:
- Dependency Management: Each project can have its dependencies, which won’t impact other projects or the global Python installation.
- Experimentation: Safely experiment with different packages or versions without affecting other projects.
- Consistency: Ensure consistency across development, testing, and production environments.
Creating a Virtual Environment
Here’s how to set up a virtual environment:
- Using
venv(included in Python 3.3 and later):- Navigate to your project directory in the terminal.
- Run
python3 -m venv <env_name>to create a virtual environment. - Activate it using
source <env_name>/bin/activateon macOS/Linux or<env_name>\Scripts\activateon Windows.
- Using
virtualenv:- Install
virtualenvusingpip install virtualenv. - In your project directory, run
virtualenv <env_name>. - Activate it as mentioned above.
- Install
After activation, any Python or pip command will be confined to the virtual environment. To deactivate it, simply run deactivate.
Conclusion
Setting up your Python environment is a crucial first step in your Python programming journey. With the right tools and a proper setup, you can embark on this journey with confidence. For more comprehensive guides and tips, check out our Python Beginner’s Guide and explore other programming topics on our security section.