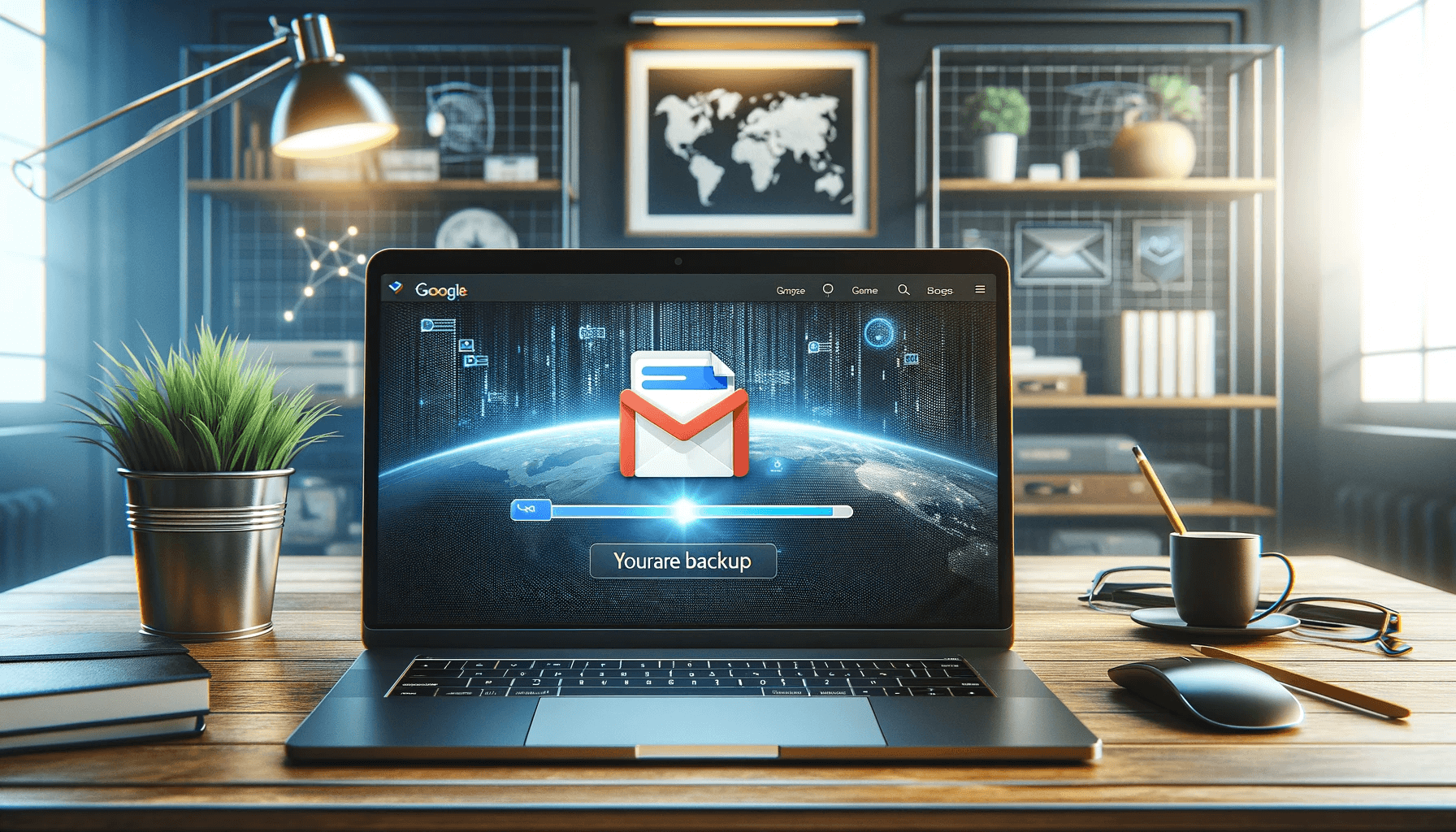In today’s digital age, emails are more than mere communication tools; they are digital records of our personal and professional lives. Performing a backup emails in Gmail can save you from potential data loss due to account hacking, accidental deletion, or other unforeseen circumstances. This article offers a comprehensive, step-by-step guide to backing up emails in Gmail, enriched with tools and best practices. For further insights into the world of email management, explore more on Simple IT’s Email Blog.
Backup Emails in Gmail
Understanding the Importance of Gmail Email Backup
Gmail, being one of the most widely used email services, holds a significant amount of important data for its users. A proper backup of your Gmail emails ensures that you have access to your data even when you’re offline or if there’s an issue with your Gmail account.
Google Takeout to Backup Emails in Gmail
Google Takeout is a service provided by Google that allows users to export their data from various Google products. This tool is particularly useful for individuals looking to backup or transfer their information stored within Google’s ecosystem. Here’s a breakdown of what Google Takeout offers:
- Data Export from Multiple Google Services: Google Takeout enables users to download their data from a wide range of Google services, such as Gmail, Google Photos, YouTube, Google Drive, Google Calendar, and more.
- Customizable Selection: Users have the flexibility to select which Google services they want to export data from. This means you can choose to download all your data from one specific service like Gmail, or from multiple services at once.
- Various Data Formats: The exported data comes in different formats depending on the service. For example, emails from Gmail can be downloaded in MBOX format, photos and videos from Google Photos are usually in JPG or MP4 format, and Google Drive documents can be exported in formats like DOCX, XLSX, or PDF.
- Archive Options: Users can choose the file type (like ZIP or TGZ) and the maximum size of the archive. If the data exceeds the set limit, it will be split into multiple files.
- Direct Download or Cloud Storage Save: Once the archive is prepared, users can download it directly to their device or add it to their Google Drive, Dropbox, OneDrive, or Box account.
- Privacy and Security: As a service by Google, Takeout is designed with user privacy and data security in mind. It’s a secure way to export your data from Google’s services.
- Use Cases: Google Takeout is often used for backing up personal data, migrating to another service, or just for keeping a local offline copy of your information for security or archival purposes.
Google Takeout is a comprehensive tool for those who rely heavily on Google services and need a straightforward method to manage their digital data across these platforms.
Step-by-Step Guide to Backing Up Your Gmail Emails
Step 1: Using Google Takeout for Complete Email Backup
Google Takeout is the most comprehensive tool for backing up your Gmail emails. It allows you to download data from your Google Account, including emails from Gmail.
- Visit Google Takeout: Go to the Google Takeout page.
- Select Data to Include: Ensure that you select ‘Mail’ to back up your Gmail emails.
- Customize Your Archive Format: Choose the file type and maximum archive size.
- Initiate the Backup Process: Click on ‘Create archive’.
Step 2: Using a Mail Client for Continuous Backup
Setting up a mail client like Microsoft Outlook or Thunderbird to access your Gmail can act as a continuous backup solution.
- Configure IMAP in Gmail: Ensure IMAP is enabled in Gmail’s settings.
- Set Up Email Client: Use your Gmail credentials to set up your account in the email client.
- Synchronize Emails: Your emails will be synced and stored locally on your computer.
Step 3: Regularly Exporting Emails to a Local Drive
You can manually export and save important emails to your local drive.
- Open the Email: Access the specific email in Gmail.
- Download as PDF: Use the print option and save the email as a PDF on your local drive.
Best Practices for Backup Emails in Gmail
- Regular Backups: Schedule regular backups to ensure your data is always up to date.
- Use Secure Storage: Store backups in secure locations, like encrypted external drives or trusted cloud storage services.
- Verify Backups: Regularly check your backups to ensure they are complete and accessible.
Tools and Resources
- Google Takeout: For creating a complete archive of your Gmail account.
- Email Clients: Tools like Microsoft Outlook and Mozilla Thunderbird for continuous backup.
- External Storage: Utilize external hard drives or cloud services for storing backups.
For detailed instructions on Backup Emails in Gmail, refer to the Gmail official documentation.
Conclusion
Backing up your Gmail emails is a crucial step in safeguarding your digital data. By following the steps outlined in this guide, you can ensure that your emails are securely stored and easily accessible. For more tips and information on managing your emails effectively, visit our Email Section on Simple IT.