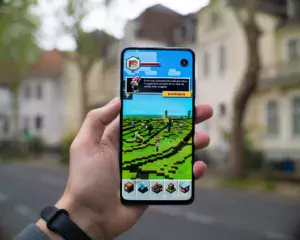Screenshot on Samsung. In the contemporary digital era, being able to capture what’s on your screen in an instant has become a fundamental skill. Whether it’s for preserving memorable conversations, sharing a scene from a captivating article, or documenting an issue, the significance of taking screenshots cannot be understated. Samsung, being a trailblazer in the realm of Android smartphones, offers an array of simple yet efficient methods to take screenshots. This guide aims to explore the various ways you can capture screenshots on your Samsung smartphone, ensuring you never miss capturing essential screen content.
Screenshot on Samsung
Button Combination Method
Standard Screenshot:
This is the most used method for taking a screenshot on Samsung:
- Press and hold the Power and Volume Down buttons simultaneously for about 2 seconds until you hear a shutter sound or see a visual indication.
- Your screenshot will be saved in the Gallery under the Screenshots folder.
Scrolling Screenshot:
- After capturing a standard screenshot, tap on the “Scroll Capture” or “Smart Capture” option that appears at the bottom of the screen.
- The screen will scroll down, and more content will be captured. Keep tapping until you’ve captured what you need.
Palm Swipe Method
- Go to Settings -> Advanced Features -> Motions and Gestures, and ensure that “Palm swipe to capture” is enabled.
- To take a screenshot, swipe the edge of your hand horizontally from right to left or vice versa across the screen.
Bixby Voice or Google Assistant
- Activate Bixby or Google Assistant by saying “Hi Bixby” or “Okay Google.”
- Command, “Take a screenshot,” and it will capture the current screen.
Use of Third-party Applications
Various apps like Screenshot Easy or Screen Master provide enhanced features for capturing, editing, and sharing screenshots.
- Download your preferred application from the Google Play Store.
- Follow the app’s instructions to capture, edit, and share your screenshots.
Editing and Sharing a Screenshot on Samsung
Once captured a screenshot on Samsung provides intuitive editing tools to annotate, crop, or share your screenshots directly from the notification panel or the Gallery.
To edit and share a screenshot on a Samsung phone, follow these steps:
- Access the Screenshot: Immediately after capturing the screenshot, a preview and multiple options appear at the bottom of the screen.
- Edit the Screenshot: Tap on the editing option (usually represented by a pencil icon). This will open the screenshot in an editing mode where you can crop, draw, add text, or apply filters.
- Save the Edited Screenshot: Once you’re done editing, save the changes. The edited screenshot will be saved in your gallery in the Screenshots folder.
- Share the Screenshot: To share the screenshot, open it from the gallery, then tap on the share icon (usually depicted as a connected dot with arcs). Choose the app or contact you want to share the screenshot with and follow the prompts to send it.
These steps may vary slightly depending on your Samsung phone model and the version of the operating system it’s running. For detailed steps and additional options, you can refer to the Samsung official guide.
Conclusion
Capturing a Screenshot on Samsung smartphones is a seamless process once you familiarize yourself with the various methods detailed in this guide. Whether it’s a simple button combination, a stylish palm swipe, or utilizing voice commands, Samsung caters to every user’s preference ensuring a hassle-free screenshot experience. The availability of third-party applications further enriches the options at your disposal, making your Samsung smartphone a powerful tool for digital documentation.
We invite you to explore these methods, find what resonates with your needs, and share your experiences in the comments below. Your insights and tips are invaluable to the Simple.IT community, helping fellow tech enthusiasts to make the most of their Samsung smartphones. So go ahead, capture, edit, and share away, and let us know your favorite screenshot method or any additional tips you might have discovered along the way.